What’s in the Box:
- (1) Simply Smart Cube camera
- (1) “Zip”
- (1) Doorbell Sensor (for doorbell notification)
- (2) AAA Alkaline batteries (pre-installed in doorbell sensor)
- (6) AA Lithium batteries (for Cube)
- (4) Drywall screws
- (4) Wood screws
- (2) Quick Start Guides (1 English / 1 French and Spanish)
- (1) Warranty Guide
- (1) Simply Smart Home Sticker
Installation Method 1: Command Tape Method
- Remove the command tape liner off the back of the Cube’s backing
- Place and press the Cube’s backing on a flat surface and hold down for 1 minute
- Place the batteries in the back of the Cube, making sure the back 4 batteries have the positive side facing up and the top 2 batteries have the positive side facing down.
- Close the Cube securely. Be sure that you hear a “click” sound to signify that the Cube has been closed properly
I Put the Batteries in the Cube and it is not turning on. What do I do?
The polarity of the top 2 batteries is opposite of the bottom 4 batteries. The back 4 batteries should have the positive side facing up and the top 2 batteries have the positive end facing down. Please see the following image for reference:
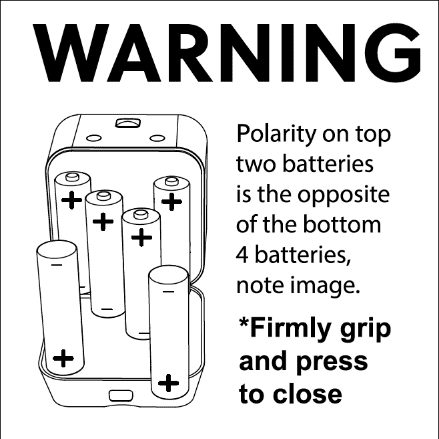
How do I pair the Zip & the Cube?
- Download the free Switchmate App on the Google Play or App Store. When complete, please open the App.
- Plug the Zip into a power outlet closest to the location that you will be mounting your Cube camera. You will see green and blue LED lights on the front of the Zip flash.
- In the Switchmate App, select “+ Add Device,” located at the bottom center.
- When prompted on the app, press the button on the front of the Zip to pair.
- Enter your Wi-Fi network and password into the app to complete the pairing with the Zip. You should now be at the home screen of the app.
- Insert 6 AA lithium batteries into the Cube, noting that the back 4 +/ positive side face up and the top 2 +/ positive side faces down.
- Press firmly to shut by gripping the top sides of the Cube until you hear a “click” sound. This means your Cube is sealed properly and now weatherproof.
- In the Switchmate App, select “+ Add Device,” located at the bottom center of the screen.
- Create your storage account by selecting “Create Login” at the bottom of the app and proceed with creation.
- You will receive a “Thank You” message and a screen for a verification code. You will receive an email to the account you used to setup your storage account from an email provider “Danale.” Please check your spam or junk folder if it doesn’t show up in your inbox.
- When prompted on the app, press the button on the top of the Cube to pair.
- Enter your Wi-Fi network and password into the App to complete the pairing with the Cube.
- Select what room you are going to be using your Cube in.
- You will receive a pop up of what your camera quality looks like for placement purposes, so mount the Cube in the desired area, and use your phone to adjust to the desired angle.
- Enjoy!
I am Trying to Pair my Cube or Zip to Wi-Fi and I Can’t Find my Wi-Fi Network. What do I do?
If you can’t find your network name on the list of Wi-Fi networks and/or a list is not being populated for you, please select “Other,” and carefully type in the name of your Wi-Fi network and the password (case sensitive.) Note for security purposes, users cannot connect to an unsecured network that does not require a password.
I Paired my Zip! Now What do I do?
After your Zip has been paired, click the “add device” icon at the bottom center of the main screen in the Switchmate App. Follow the prompts to pair your Cube camera.
Is the Switchmate Zip Available for Individual Purchase?
Currently, the Zip is only available bundled with the Simply Smart Home Cube HD Home Security Camera. If you are looking for a Bluetooth / Wi-Fi bridge, please consider our Switchmate Smart Power Outlet! If offers the same capabilities of the Zip, as well as some additional features such as the ability to control two plugged in devices, as well as a backlight option!
Do I Have to Create a Switchmate Cloud Account? How do I Set It Up?
A Switchmate Cloud account is required to save and store captured video. If you haven’t created an account before, you will need to set up the Cube, which will automatically prompt you to create an account. Once prompted, click “Create Account” at the bottom and create a login. You will receive a confirmation email from Danale with your verification code. Please type this code into the App, then press Continue. Follow the remaining steps provided through the App.
I Signed Up for the Switchmate Cloud, But I Never Received an Email Verification
Please check your spam folder for an email from “no-reply,” with the subject title “Danale Verification | Sign up.” If you still can’t find it, please reach out to us by leaving a comment below, and our customer support team will assist you as soon as possible.
How do I See Recorded Videos?
You can access your videos and your cloud storage through the Switchmate App! In the App, tap on the “Cube” icon to access your current and past videos!
What is the Cube Camera Resolution?
The Cube is a High Definition camera, with the option between 720P and 1080P HP resolution!
What is the Distance of the Motion Sensor on the Cube?
Up to six (6) meters.
What is the range of view on the Cube?
130 degrees.
What is recording LED under my Cube’s settings?
If recording LED is turned on under setting, the Green LED on the front of the Cube will flash when it is recording activity.
I’m Unable to Pair my Cube Per the Directions in the App
Please try performing a “soft reset” on your Cube device by simply pressing and holding down the top button for 5-6 seconds until the lights on the front of the device light up. From here, please try pairing again as directed in the Switchmate App.
How do I receive notifications from my Simply Smart Cube?
Enter the settings menu for your Cube by Launching your Switchmate App. Tap on the gear icon at the top of the screen, then tap on the Cube icon!
From there, you can turn notifications from your Cube on and off by tapping the toggle bar to the right.
How do I access the Cube “Settings” Menu, and what features am I able to toggle from there?
You can enter the settings menu for your Cube by Launching your Switchmate App. Tap on the gear icon at the top of the screen, then tap on the Cube icon!
From there, you can access the following options:
- Motion Detection (Sensitivity / Record Duration)
- Night Vision (On/Off)
- Recording LED (On/Off)
- Event Notifications (On/Off)
- Video Quality (Best Video/Optimized/Best Battery Life)
How do I change the recording durations on my Cube?
Enter the settings menu for your Cube by Launching your Switchmate App. Tap on the gear icon at the top of the screen, then tap on the Cube icon!
From here, tap on “Motion Detection,” and a drop-down menu will allow you to adjust both recording duration and motion detection sensitivity by sliding the corresponding bars right or left!
What is the difference between “Best Video,” “Optimized,” and “Best Battery Life?”
Your Cube provides you the option of the following resolutions:
- Best Video (1080p)
- Optimized (720p)
- Best Battery Life (480p)
What is the range of view on the Cube?
130 degrees.